Easily Diagnose CELL2XX Cellular Modem Connection Issues
by Nathanael Wright | Updated: 01/12/2023 | Comments: 2

Campbell Scientific’s CELL2XX cellular modems (CELL205, CELL210, CELL215, CELL220, and CELL225) are commonly used as a low-power alternative to the many industrial cellular solutions available on the market today and are built to easily interface with all Campbell Scientific data loggers and data-acquisition systems. Occasionally, however, connection issues can arise. The following guide can help you simplify the diagnosis of your CELL2XX connection woes. This guide is not problem specific, so feel free to verify only the things you haven’t already checked.
Click a link in this checklist for more information:
- Verify there is power to the modem and the data logger.
- Verify the RS-232 or SC12 (CS I/O) data cable is connected to the correct ports.
- Verify the compatible antenna is connected to the modem.
- Verify the access point name (APN) setting is correct in the modem.
- Verify the modem is in the expected mode.
- Verify the modem’s operating system (OS) is the most current version.
- Verify the data logger’s OS is compatible with the modem.
- Verify the Power-to-Point Protocol (PPP) settings in the data logger.
- Verify the PakBus router connection settings in the data logger.
- Verify the SIM card is inserted into the modem.
- Verify the modem signal strength and signal quality.
- Verify the settings in LoggerNet.
- Contact the Campbell Scientific Support Department.
1. How to check the power to the modem and the data logger
An easy way to know if your modem is drawing enough power is to check the voltage in the cell.linktodevice.com web interface for the modem by connecting your USB cable to the modem and opening the modem’s internal web page in your internet browser. With your modem connected to your laptop via micro-USB, use the following URL: http://cell.linktodevice.com.
On the Status tab, look for the Power off. Power failure! 12V power source required. message under State. You can also see if the volts are low under Power on the right side of the screen as shown below.
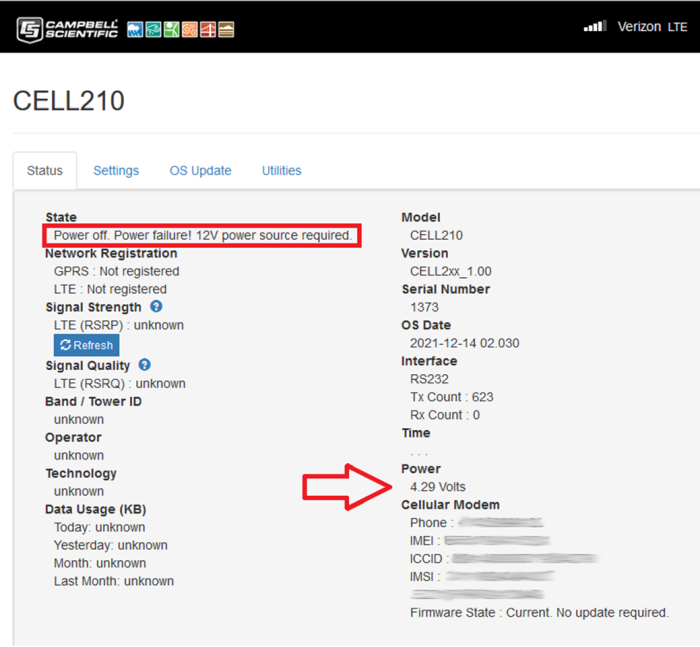
An alternative method of checking power is to use a voltmeter or multimeter. Check the incoming power with the modem and/or data logger disconnected from the source. Checking power in your data logger is as simple as looking in the Status table. You can get there by making a connection to your data logger via USB or RS-232 within the Device Configuration Utility and navigating to the Data Monitor tab. Select the Status table in the column on the left and find the Battery value in the table display on the right: Data Monitor > Status > Battery.
In the image below, the CR1000X has 0 Battery voltage, indicating that the data logger is not receiving power from its 12 V source.

If power is not connected, connect power to the modem and/or data logger.
Note: When you use a CS I/O connection, the modem receives power over CS I/O. When you use an RS-232 connection, the modem must be connected to power using its green 9–30 Vdc power connector.

2. How to verify the RS-232 or SC12 (CS I/O) data cable is connected to the correct ports
Verify the correct cable is used in the correct port on the data logger and the modem. Ensure that the physical connection is good.
There are three potential cables that may be used to connect your modem to your data logger. They are described briefly below:
- The CS I/O port on the modem is connected to the CS I/O port on the data logger using the SC12 cable (pn 16675) included with your modem.

- On newer data loggers, the 9-pin RS-232 modem port is connected to the RS-232/CPI RJ45 port on the data logger using the 31055 CPI/RS-232 Data Cable included with your modem.

- On older data loggers, the 9-pin RS-232 modem port is connected to the 9-pin RS-232 port on the data logger using the 18663 CPI/RS-232 data cable included with your modem.

For correct port and labeling on the data loggers, double check things by matching the modem port to the data logger port. Take a look below:

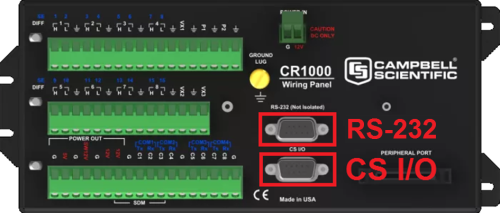
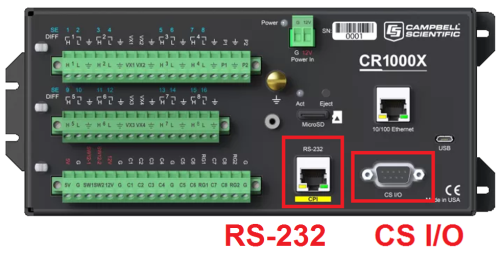

Note: Newer data loggers making an RS-232 connection need the special 18663 CPI/RS-232 data cable.
3. How to verify a compatible 4G antenna is connected to your modem’s primary antenna port
If you are reusing an older antenna that is more than 10 years old, there is a chance that it may not support 4G frequencies. If you have a second diversity antenna or a multiple input, multiple output (MIMO) antenna, ensure that the diversity port is also connected. When MIMO functionality is available, it offers improved reliability, reduced signal reflections, and sometimes increased throughput.

Campbell Scientific offers the following compatible antennas:
- 32262 2 dBd 4G/3G Multiband Omnidirectional Antenna with Mounting Hardware
- 38485 4G/3G 9 dBi MIMO Cellular Antenna with 2 Type N Socket (Female) Connectors
- 32256 4G/3G Cellular Whip Antenna with SMA Connector
4. How to verify the APN setting is correct in the modem
To check your modem’s access point name (APN), visit the cell.linktodevice.com web interface for the modem by connecting your micro-USB cable to your modem and computer. Then, open the modem’s internal web page in your internet browser. With your modem connected to your laptop via micro-USB, use the following URL: http://cell.linktodevice.com.
Navigate to the Settings tab. Under General, you will see a field labeled APN as shown below: Settings > General > APN.
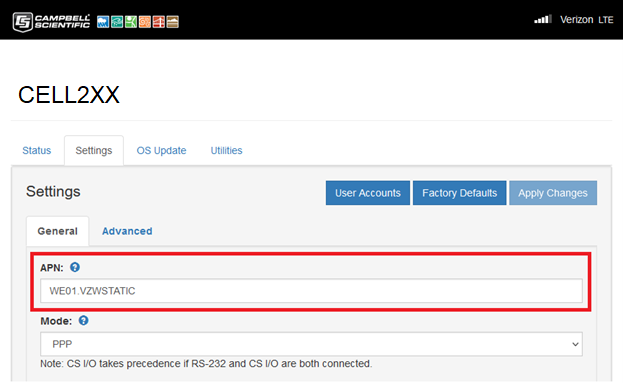
If you are unsure which APN your modem should be using, check with your cellular service provider. If Campbell Scientific provides your cellular service, the APN is listed on your provisioning report.
If the APN is blank or incorrect, enter the correct APN character by character and click the Apply Changes button. The modem will restart automatically. Verify the APN is now displayed correctly.
5. How to verify the modem is in the expected mode
To check your modem’s mode, visit the cell.linktodevice.com web interface for the modem by connecting your micro-USB cable to your modem and computer. Then, open the modem’s internal web page in your internet browser. With your modem connected to your laptop via micro-USB, use the following URL: http://cell.linktodevice.com.
Navigate to the Settings tab. Under General, you will see a field labeled Mode as shown below: Settings > General > Mode.
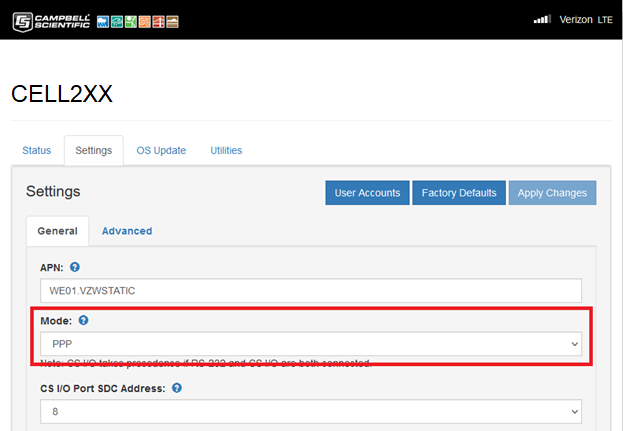
If you don’t know which mode your device should operate in, ensure PPP is selected. The CELL2XX modems have been designed with Power-to-Point Protocol (PPP) in mind.
6. How to verify the modem’s OS is the most current version
If your modem is not brand new, verify that the modem’s operating system (OS) is current. Not having a current OS can result in dropped Power-to-Point Protocol (PPP) sessions and disconnects.
To check your modem’s OS version, visit the cell.linktodevice.com web interface for the modem by connecting your micro-USB cable to your modem and computer. Then, open the modem’s internal web page in your internet browser. With your modem connected to your laptop via micro-USB, use the following URL: http://cell.linktodevice.com.
On the Status tab, look at the OS Date.
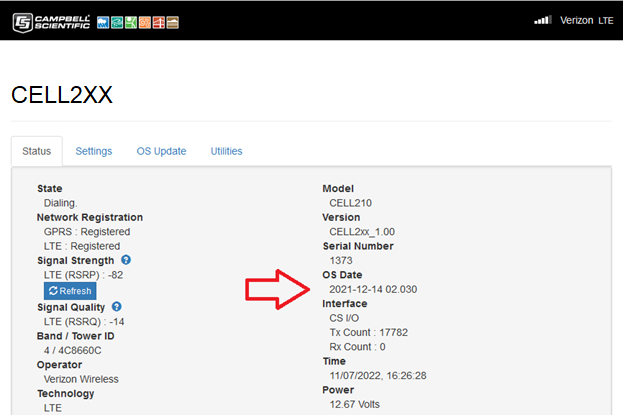
Generally, if your modem firmware version is 2021-12-14 02.030 or newer, it should work in PPP mode with your data logger. Older versions can have trouble maintaining PPP connections and may result in dropped communications.
If your modem is using an older OS version, the newest OS file can be downloaded from our website. After you have obtained the file, temporarily disconnect your modem from its primary power source, leaving only the micro-USB cable attached to the modem. Then, update the modem firmware by clicking the OS Update tab. Click the Send File button and select the file you downloaded. The update will take several minutes, but after the OS update is complete, the modem will restart.
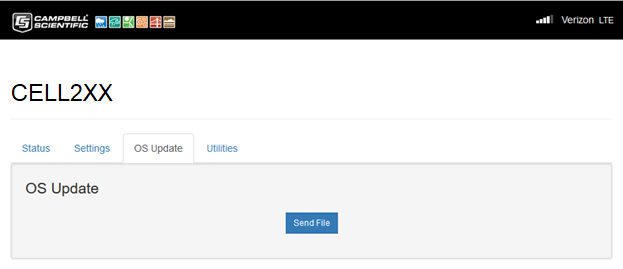
7. How to verify the data logger’s OS is compatible with the modem
Not having a new enough operating system (OS) loaded on your data logger can cause the data logger to be incompatible with the CELL2XX or make it handle Power-to-Point Protocol (PPP) connections poorly, resulting in unstable connections with the modem and cellular network.
To check your data logger’s OS version, connect to the data logger with the Device Configuration Utility. Under the Deployment tab, on the Datalogger sub tab, the OS Version will be listed: Deployment > Datalogger > OS Version.
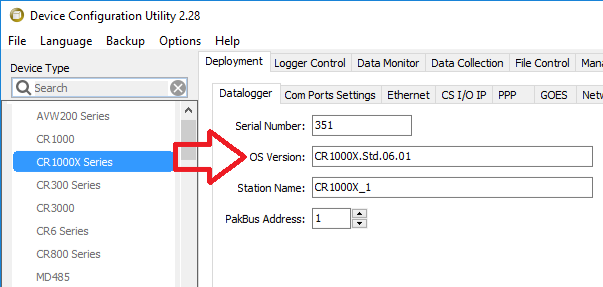
For older data loggers, such as the CR1000, CR800, and CR3000, the OS must be at least version 32.03 to provide a compatible and reliable connection. For newer data loggers, such as the CR1000X, CR6, CR300, CR310, CR350, Granite™6, Granite™9, and Granite™10, refer to the table below:
| Device | OS Version |
|---|---|
| CR1000X | OS 7.02 |
| CR6 | OS 13.02 |
| CR300 and CR310 | OS 10.07 or newer |
| CR350 | OS 1.06 |
| Granite 6/9/10 | The newest OS |
8. How to verify the PPP settings in your data logger
To check your Power-to-Point Protocol (PPP) settings, connect to your data logger via the Device Configuration Utility. Under the Deployment tab, navigate to the PPP sub tab. Your data logger’s PPP settings need to match the port used by the cable connecting the modem and your data logger. The settings on the PPP sub tab need to be set to the following:
-
Config/Port Used: CS I/O SDC8 or RS-232*
-
IP Address: 0.0.0.0
-
User Name: [leave this field blank]
-
Password: [leave this field blank]
-
Modem Dial String: [leave this field blank]
-
Modem Dial Response: CONNECT
*In rare circumstances, other port configurations can be used, but we limit the two options here for simplicity as the other options are rarely used.
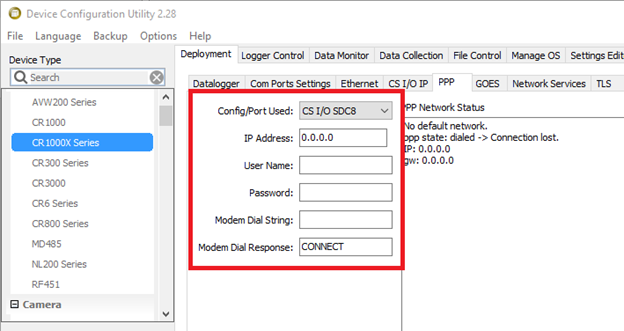
9. How to verify the PakBus router connection settings in the data logger
If you set up a Konect PakBus Router with your modem, verify the settings for the Konect router are correctly entered into your data logger. Complete the following steps:
- Connect to your data logger via the Device Configuration Utility. Under the Deployment tab, navigate to the Datalogger sub tab. Verify your data logger’s PakBus Address matches and that the PakBus/TCP Password and Confirm PakBus/TCP Password have been entered.
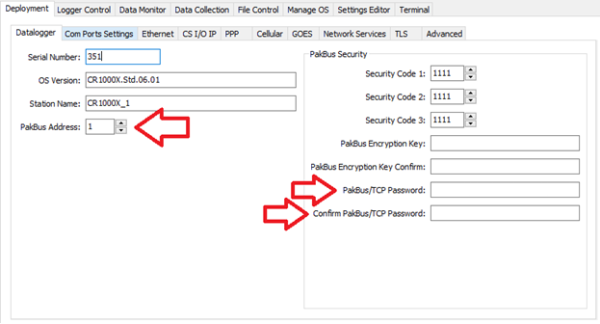
- Under the Deployment tab, navigate to the Network Services sub tab. Verify that the PakBus/TCP Clients Address and Port have been entered.
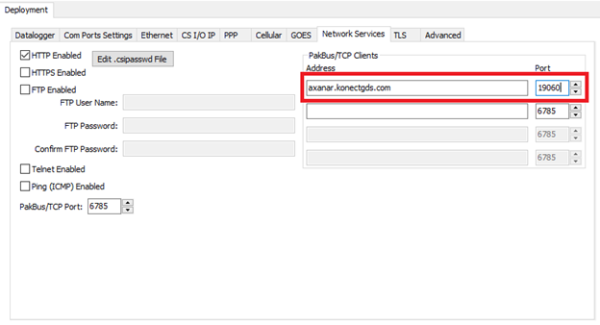
10. How to verify the SIM card is inserted into the modem and reseat it
To check the SIM card, remove the two screws on the small panel on the right end of the CELL2XX modem. Remove the metal cover to expose the SIM card slot. Verify the SIM card is inserted and properly seated by pressing in on the SIM card and releasing it for the SIM to pop out. Press the SIM card inward again until it clicks back into place to reseat it.


In some instances where you may not be sure if your provider has sent you a good SIM card, you can insert your SIM card into a working modem and assign the access point name (APN) associated with the account. This will show if the SIM card is good and verify your cellular account is set up correctly with your provider.
11. How to verify the modem signal strength and signal quality
If your modem appears to be connecting to the network but you are unable to reach it, make note of the signal strength and quality, and compare them with the charts below.
To view the signal strength and quality, visit the cell.linktodevice.com web interface for the modem by connecting your USB cable to the modem. Then, open the modem’s internal web page in your internet browser. With your modem connected to your laptop via micro-USB, you can use the following URL: http://cell.linktodevice.com.
After the page has loaded, the Status tab should display. Make note of the values in the Signal Strength and Signal Quality fields. Compare these values to the Signal Strength and Signal Quality charts below.
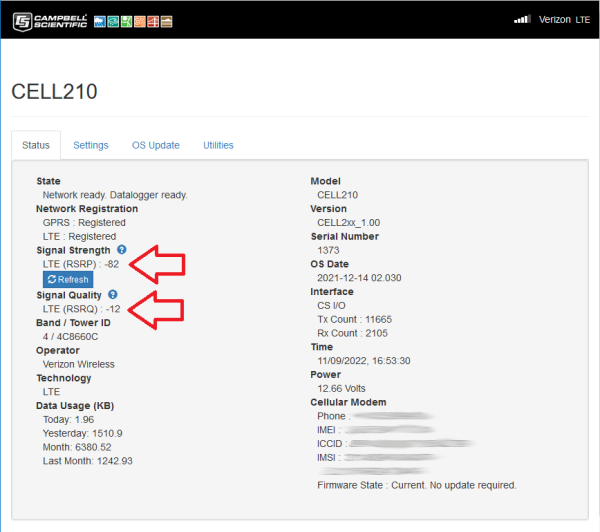
Note: These charts can also be viewed in the modem web interface by clicking the blue question mark next to the Signal Strength and Signal Quality fields. Signal strength values within the Poor range cannot be relied upon to provide stable connections.
| Signal Strength | RSSI (3G) | RSRP (4G) |
|---|---|---|
| Excellent | -70 dBm or greater | -90 dBm or greater |
| Good | -70 dBm to -85 dBm | -90 dBm to -105 dBm |
| Fair | -86 dBm to -100 dBm | -106 dBm to -115 dBm |
| Poor | < -100 dBm | < -115 dBm |
| Signal Quality | ECIO (3G) | RSRQ (4G) |
|---|---|---|
| Excellent | 0 to -6 | > -9 |
| Good | -7 to -10 | -9 to -12 |
| Fair to Poor | -11 to -20 | -13 or less |
12. How to verify the settings in LoggerNet
If your modem and data logger appear to be connecting but you are unable to make the connection with your computer running LoggerNet, check your LoggerNet Setup. Complete the following steps:
- Verify that the data logger’s PakBus address is correct in LoggerNet Setup.
- Verify you are using the correct address and port number.
Example: 166.43.222.26:6785 or axanar.konectgds.com:19060 - If you are using a Konect PakBus Router address similar to xxxxxx.konectgds.com, ensure that you have a pbRouter branching off of your PakBusPort in LoggerNet Setup.
- If you are using a Konect PakBus Router, ensure that the PakBus address of the pbRouter in LoggerNet Setup has been entered. Typically, this value is 4070.
- Ensure that your data logger branches off of the pbRouter as shown below:

13. How to contact the Campbell Scientific Support Department
If you have followed all the above steps and you are unable to make a connection to your data logger through your CELL2XX modem, call our Support Department for assistance. Before you call, save a copy of your data logger’s .xml configuration file, making note of your access point name (APN), the data logger’s operating system (OS) version, the modem’s OS version (OS Date), and the signal strength and quality values. Additionally, generate a copy of your CELL2XX modem’s diagnostic report to give to the technician or engineer you speak with.
To generate a copy of your CELL2XX modem’s diagnostic report, visit the cell.linktodevice.com web interface for the modem by connecting your USB cable to the modem and opening the modem’s internal web page in your internet browser. With your modem connected to your laptop via micro-USB, use the following URL: http://cell.linktodevice.com.
After the page has loaded, first put the modem into serial server mode by going to the Settings tab and changing the Mode setting to "Serial Server." Then click the blue Apply Changes button.
After the setting has applied and the modem has restarted, reload the http://cell.linktodevice.com page and click the Utilities tab. Then click the Create Diagnostic Report button at the bottom.
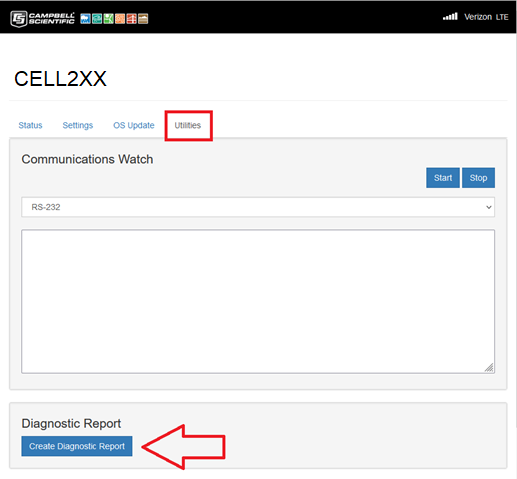
After the report has generated, click the View Report button to view the report.
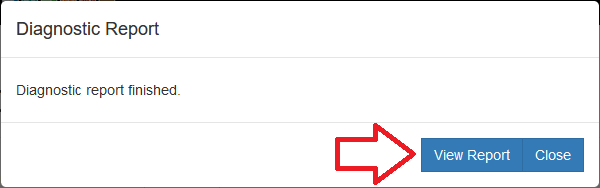
Click the Copy button to copy the text. Save the report as a .txt file or Word document to give to the Campbell Scientific Support Department.
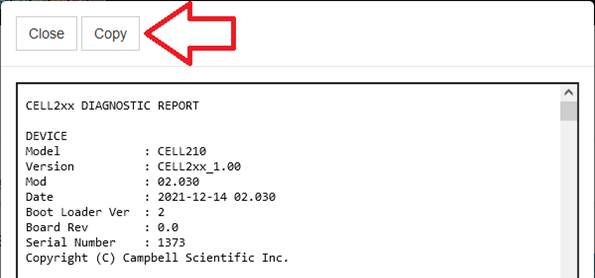
For assistance from the Campbell Scientific Support Department, please use these telephone numbers:
- United States: (435) 227-9100
- Canada Toll Free: 1 (844) 454-2505
- Edmonton Local: (780) 454-2505
A final word
I hope this guide has helped you easily diagnose your connection issue. If you have any questions or comments, please post them below.
















 Nathanael Wright is a Technical Support Engineer at Campbell Scientific, Inc. He provides technical support for data loggers, instruments, and communications equipment. Nathanael has a bachelor's degrees in Computer Information Science and Business Administration, and an MBA. In addition, Nathanael has more than 15 years of experience working in IP communications. Away from work, he enjoys breakdancing, hiking, writing, publishing books, and fiddling with computer equipment.
Nathanael Wright is a Technical Support Engineer at Campbell Scientific, Inc. He provides technical support for data loggers, instruments, and communications equipment. Nathanael has a bachelor's degrees in Computer Information Science and Business Administration, and an MBA. In addition, Nathanael has more than 15 years of experience working in IP communications. Away from work, he enjoys breakdancing, hiking, writing, publishing books, and fiddling with computer equipment.
Comments
Saadi Al-Musawi | 01/17/2023 at 03:35 AM
Thank you Nathanael for this interesting article which explain the issues related to the cellular modems testing.
Dr. Saadi Al-Musawi
Nathanael | 01/18/2023 at 12:20 AM
Thank you Saadi!
Please log in or register to comment.